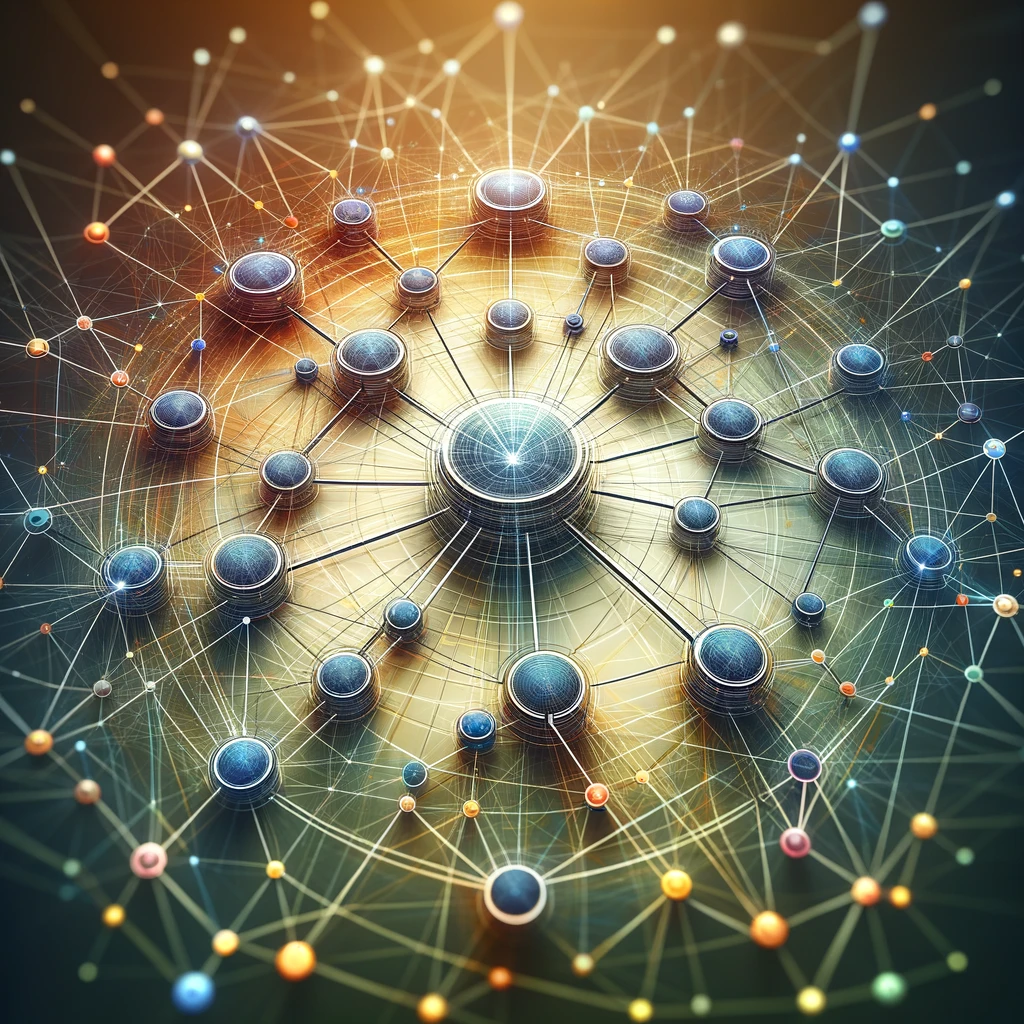Reading time: 3 minutes.
WordPress, as one of the most popular content management systems (CMS), offers immense flexibility and functionality through its vast array of plugins. However, this flexibility can sometimes backfire when a plugin causes your site to malfunction or, worse, completely crashes it. In such scenarios, understanding how to quickly and effectively recover your WordPress site is crucial. This guide will walk you through the steps to diagnose and fix issues caused by a problematic plugin.
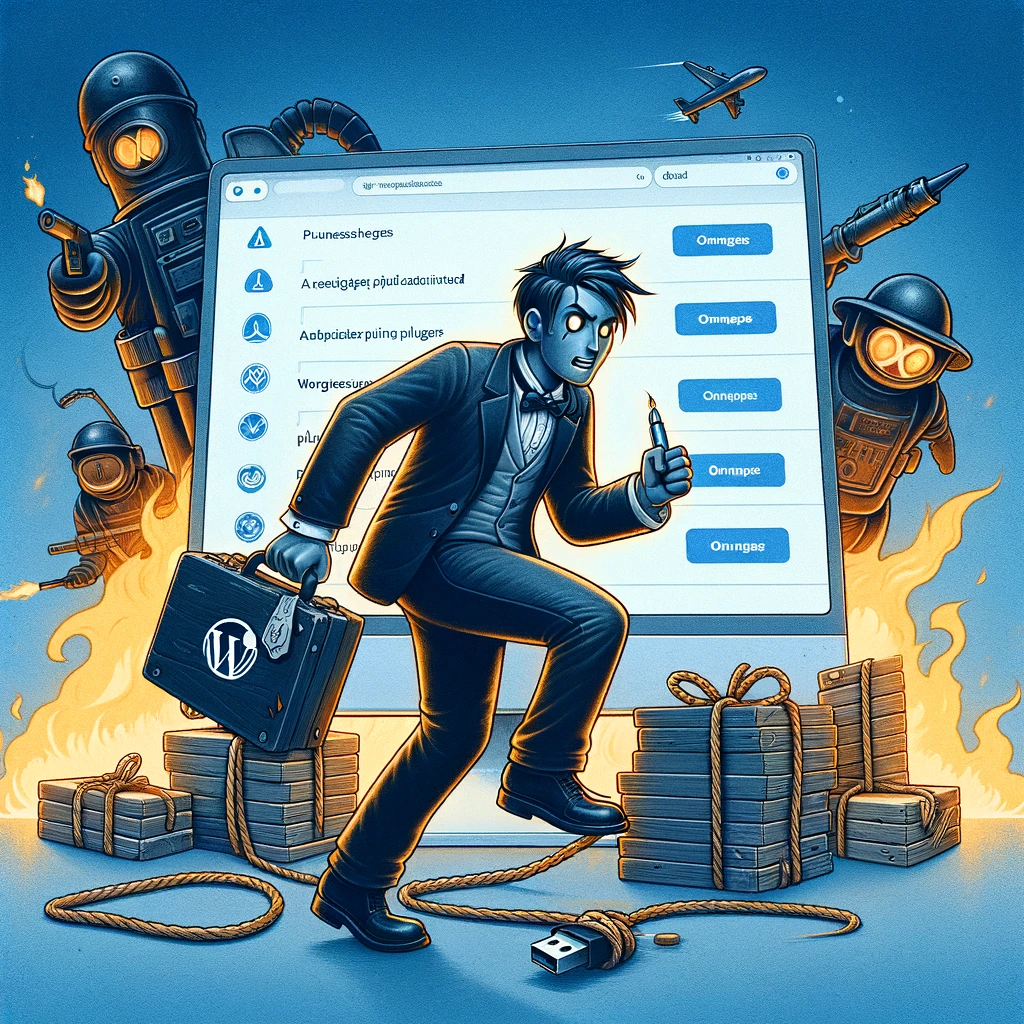
1. Identifying the Problem
The first step in recovering from a plugin failure is to identify that a plugin is indeed the cause of the issue. Common signs include:
- White Screen of Death (WSOD): A completely blank screen with no error message.
- Error Messages: PHP errors or warnings, often indicating the file and line number of the issue.
- Site Performance Issues: Slow loading times or failure to load certain pages.
- Admin Access Issues: Inability to log in to your WordPress dashboard.
2. Accessing Your Site via FTP
If you’re unable to access your WordPress dashboard, the next step is to access your site files via File Transfer Protocol (FTP). You’ll need an FTP client like FileZilla and your FTP credentials, which are typically provided by your hosting service.
3. Deactivating All Plugins
Once you’ve accessed your site via FTP:
- Navigate to the ‘wp-content’ folder.
- Find the ‘plugins’ folder.
- Rename the ‘plugins’ folder to something like ‘plugins_old’. This will deactivate all plugins.
After renaming the folder, try accessing your WordPress site. If the issue resolves, it confirms that a plugin was the cause.
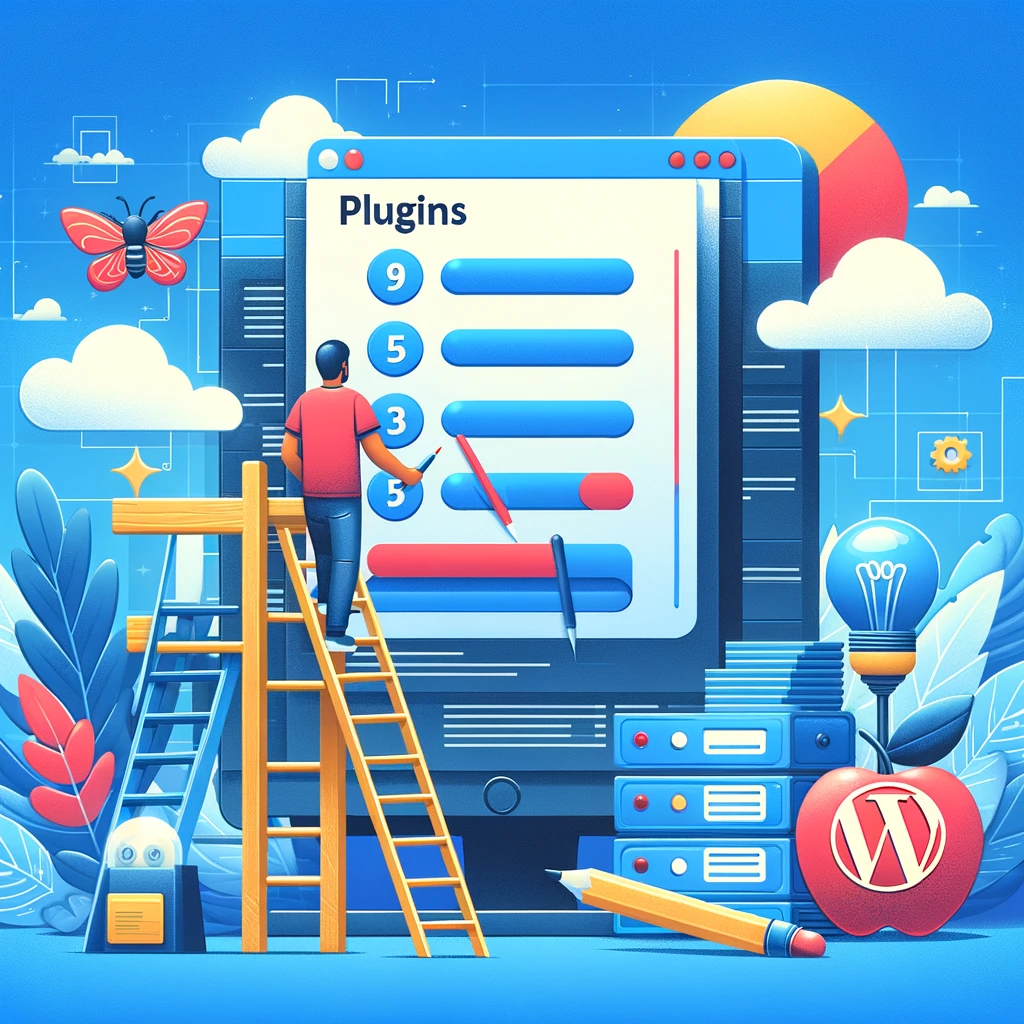
4. Identifying the Problematic Plugin
To identify the specific plugin causing the issue:
- Rename ‘plugins_old’ back to ‘plugins’.
- Access your WordPress dashboard.
- Deactivate all plugins from the dashboard.
- Reactivate each plugin one by one, checking your site after each activation. When the issue reappears, the last activated plugin is likely the culprit.
5. Removing the Problematic Plugin
After identifying the problematic plugin:
- Deactivate and delete it from your WordPress dashboard.
- If you can’t access the dashboard, delete the plugin’s folder via FTP.
6. Checking for Plugin Conflicts
Sometimes, the issue might not be with one plugin but a conflict between multiple plugins. To check for conflicts:
- Reactivate your plugins one at a time.
- Test your site after each activation.
- If the issue arises after activating a certain combination of plugins, you’ve found a conflict.
7. Replacing the Problematic Plugin
Look for alternative plugins that offer similar functionality. Ensure the replacement is well-rated, frequently updated, and compatible with your version of WordPress.

8. Restoring from a Backup
If you can’t resolve the issue, restoring your site from a backup is the next best step. Hopefully, you have a recent backup of your site. If not, this is a reminder of the importance of regular backups.
9. Contacting the Plugin Developer
If a valuable plugin is causing issues, consider reaching out to the developer. Provide them with detailed information about the problem. Often, they can offer a solution or release an update to fix the issue.
10. Preventing Future Plugin Issues
To prevent future plugin-related issues:
- Regularly update your plugins.
- Only use plugins from reputable sources.
- Regularly back up your WordPress site.
- Monitor site performance and error logs.
11. Using a Staging Site
Before installing new plugins or updates, test them on a staging site. This is a clone of your live site where you can test changes without affecting your live site.
12. Seeking Professional Help
If you’re unable to resolve the issue, don’t hesitate to seek professional help. Many WordPress developers and agencies specialize in troubleshooting and fixing such issues.
13. Learning from the Experience
Every problem is a learning opportunity. Document what you learn from this experience to enhance your WordPress management skills.
14. Keeping Your WordPress Site Secure
Plugin issues can sometimes be symptoms of deeper security vulnerabilities. Ensure your WordPress site is secure by using security plugins, strong passwords, and regular security audits.

Conclusion
Dealing with a failed plugin can be a stressful experience, but it’s a common challenge that WordPress users face. By understanding how to diagnose and fix these issues, you can minimize the downtime and impact on your site. Regular backups, careful plugin management, and staying informed about best practices in WordPress maintenance will go a long way in ensuring the health and success of your WordPress site.
Remember: Always approach plugin management and troubleshooting with patience and a methodical mindset. The steps outlined above are a guide to help you navigate through the process of recovering your WordPress site when a plugin fails. With the right approach and tools, you can overcome these challenges and maintaina robust and efficient WordPress website.