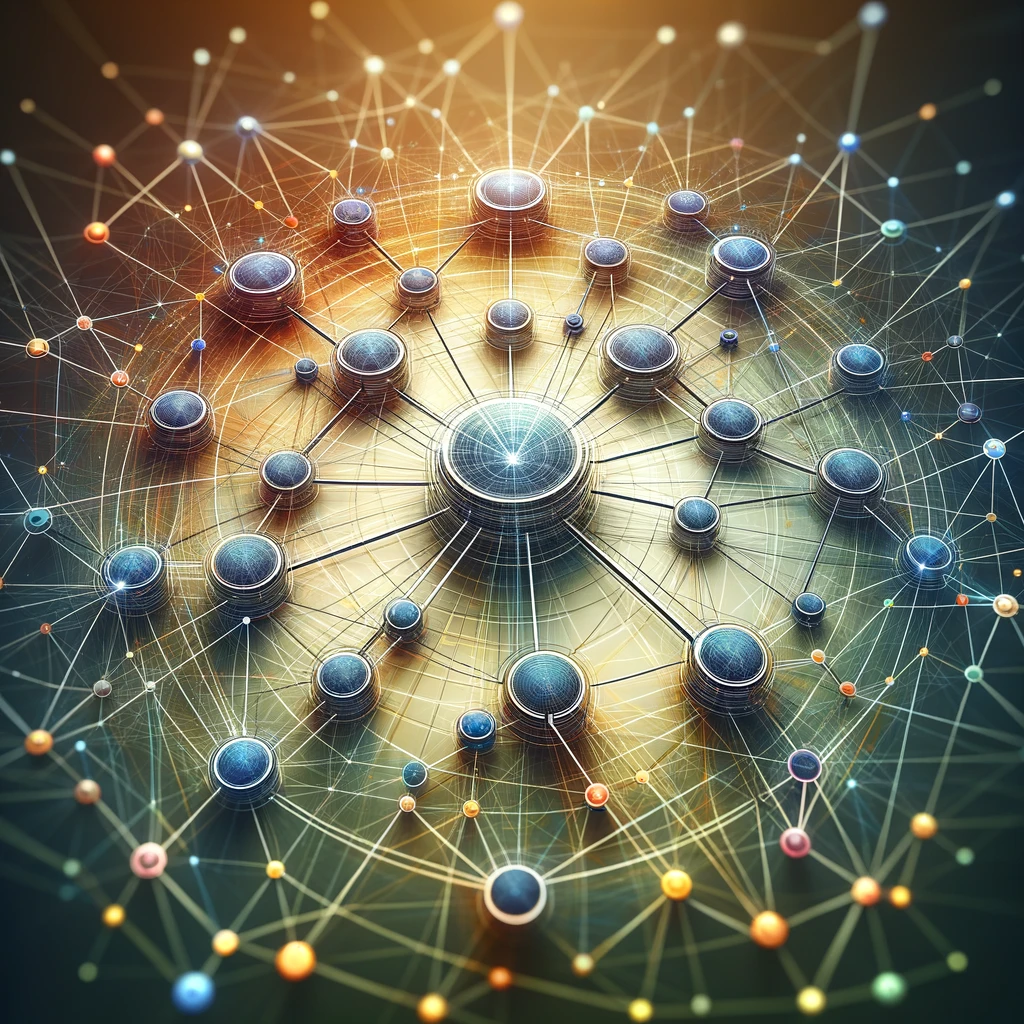Reading time: 4 minutes.
WordPress, as a dynamic and versatile Content Management System (CMS), offers a plethora of features to streamline your website management. One such handy feature is the ability to duplicate pages. Whether you’re looking to create a consistent layout across different pages, backup important content, or simply save time on design, duplicate page WordPress can be incredibly beneficial. In this comprehensive guide, we will delve into the various methods of duplicating a page in WordPress, discussing both plugin-based and manual approaches.
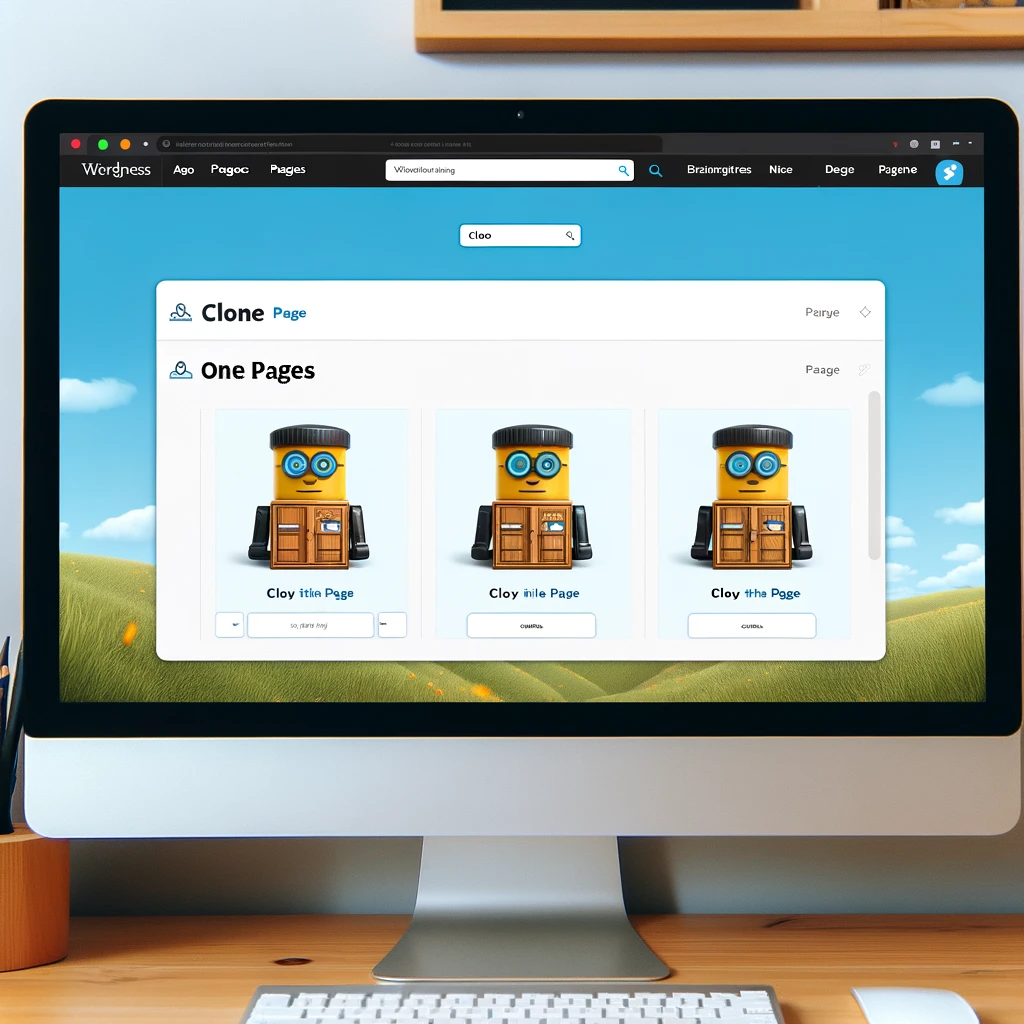
Why Duplicate Page WordPress?
Before we dive into the “how,” let’s briefly touch upon the “why.” Duplicating pages in WordPress can serve several purposes:
- Consistency in Design: Maintaining a uniform look across your website is crucial. By duplicating a page, you can keep the same design and layout, ensuring brand consistency.
- Time Efficiency: Creating a new page from scratch can be time-consuming. Duplicating an existing page and making necessary adjustments can save a lot of time.
- Testing and Development: When experimenting with new designs or features, duplicating a page allows you to make changes without affecting the live page.
- Backup Purposes: Duplicating pages can serve as a quick backup solution for important content.
Method 1: Using a Plugin to Duplicate Page WordPress
One of the easiest ways to duplicate a page in WordPress is by using a plugin. There are several plugins available that can add clone or duplicate functionality to your WordPress site.
Step 1: Install a Duplicate Page WordPress Plugin
To begin, you need to install a plugin that allows page duplication. Here are some popular options:
- Duplicate Post: This plugin allows you to clone posts or pages, or edit them as new drafts.
- Yoast Duplicate Post: Previously known as “Duplicate Post,” this plugin offers similar functionality.
- Page Duplicator: A simple plugin that adds a ‘duplicate’ link to your page actions in the dashboard.
To install a plugin:
- Go to your WordPress dashboard.
- Navigate to ‘Plugins’ > ‘Add New’.
- Search for the plugin by name.
- Click ‘Install Now’ and then ‘Activate’.

Step 2: Duplicate a Page
After installing and activating the plugin:
- Go to ‘Pages’ in your WordPress dashboard.
- Hover over the page you want to duplicate.
- Click on ‘Clone’ or ‘Duplicate’, depending on the plugin.
This will create a duplicate of the page which you can find in your pages list.
Step 3: Edit the Duplicate Page
Once duplicated, you can edit the new page:
- Click on the duplicate page to edit it.
- Make the necessary changes.
- Save or publish the page.
Method 2: Manual Duplicate Page WordPress
If you prefer not to use a plugin, you can manually duplicate a WordPress page.
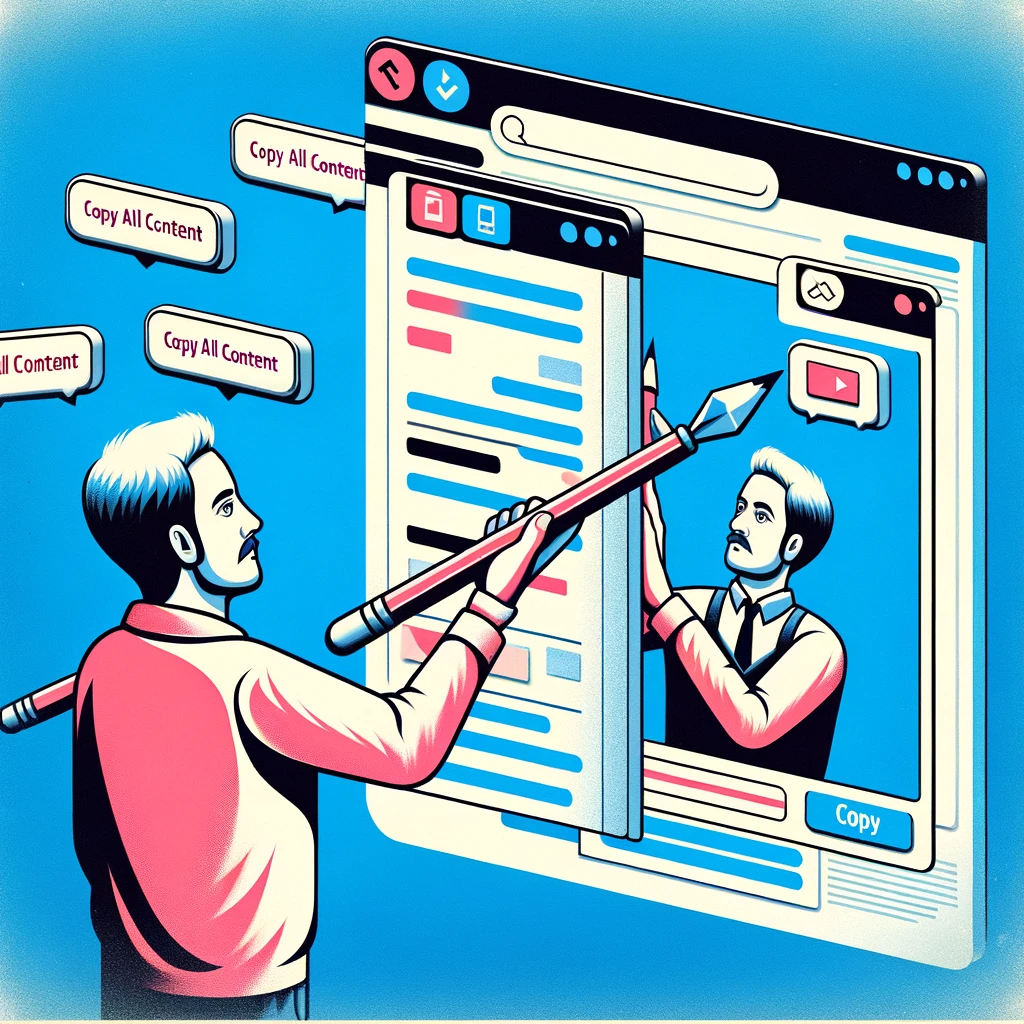
Step 1: Copy the Content of the Original Page
- Open the page you want to duplicate.
- Switch to the ‘Text’ editor to see the HTML code.
- Copy all the content.
Step 2: Create a New Page
- Go to ‘Pages’ > ‘Add New’.
- Paste the copied content into the text editor of the new page.
- Format and adjust as needed.
Step 3: Save or Publish the New Page
After making your changes, click ‘Save Draft’ or ‘Publish’ to make the new page live.
Method 3: Using the WordPress Block Editor (Gutenberg) to Duplicate Page WordPress
If you’re using the WordPress Block Editor, also known as Gutenberg, you can duplicate a page with ease.
Step 1: Copy All Blocks from the Original Page
- Open the page you want to duplicate.
- Click on the three dots in the top right corner of the editor.
- Select ‘Copy All Content’.
Step 2: Create a New Page and Paste the Content
- Go to ‘Pages’ > ‘Add New’.
- In the block editor, paste the content.
Step 3: Edit and Publish
Make any necessary edits and then publish your new page.
Additional Tips to Duplicate Page WordPress
Using Templates
If you find yourself duplicating pages often, consider creating a page template. This can be done through a theme or a page builder plugin like Elementor or Beaver Builder.
SEO Considerations
When duplicating content, be mindful of SEO implications. Make sure to change titles, meta descriptions, and any content to avoid duplicate content issues.
Backup Your Website
Before making major changes, such as duplicating several pages, it’s a good practice to backup your website. This ensures that you can restore your site in case anything goes wrong.

Conclusion
Duplicating a page in WordPress can be a significant time saver and aid in maintaining consistency across your website. Whether you choose to use a plugin, the WordPress Block Editor, or manually copy the content, each method has its advantages. Remember to consider SEO implications and always backup your site before making substantial changes. With these tips and techniques, duplicating a page in WordPress is a straightforward process that can enhance your website management efficiency.
Duplicating a WordPress page is a simple yet effective way to streamline your website management. By understanding the various methods and their respective steps, you can easily replicate pages, maintain design consistency, and save time in the process. Whether you’re a novice or a seasoned WordPress user, these techniques will undoubtedly enhance your web development workflow.